Keeping your NVIDIA graphics card drivers up-to-date is key for top gaming performance and security. Whether you’re a casual gamer or a pro, knowing how to install and update drivers is crucial. This guide will show you how to do it easily, so you can enjoy the latest features and improvements.

Key Takeaways
- Properly installing and updating NVIDIA drivers is vital for maximizing the performance and stability of your gaming PC.
- Keeping your drivers up-to-date ensures you have the latest features, bug fixes, and security improvements.
- Identifying your NVIDIA graphics card model and understanding the system requirements are crucial before installing drivers.
- Utilizing NVIDIA’s GeForce Experience software makes the update process seamless and hassle-free.
- Following best practices for a clean driver installation can prevent potential issues and ensure a smooth user experience.
Why Keeping NVIDIA Drivers Updated Matters
Keeping your NVIDIA drivers up-to-date is key to getting the most out of your GPU. It boosts your gaming and overall computing experience. You’ll see better performance, security, and fewer bugs.
Performance Benefits of Updated Drivers
NVIDIA often releases updates to make your GPU run better. This means smoother games and faster frame rates. These updates also improve how well your GPU works and how efficient it is.
Security Improvements and Bug Fixes
Driver updates from NVIDIA also fix security issues and bugs. This keeps your system stable and reliable. It also protects you from new threats.
Game Compatibility Enhancements
NVIDIA drivers are important for playing games well. They help fix problems with new games. This ensures you have a great gaming experience.
Updating your NVIDIA drivers regularly brings many benefits. You get better performance and security. It also makes your gaming setup work its best.
Essential Prerequisites Before Installing NVIDIA Drivers
Before you start installing or updating NVIDIA drivers, make sure your system is ready. This guide will help you prepare for a smooth installation.
Verify System Requirements
First, check if your system meets the system requirements for the NVIDIA driver. Look at your compatible hardware, like the graphics card, processor, and RAM. This ensures your system works well with the driver.
Back Up Your Data
Always back up your important files before changing your system. This includes documents, photos, and other key files. It protects your data in case of unexpected problems during driver preparation or installation.
Close Running Applications
Close any apps, especially those related to graphics or display settings. This helps avoid conflicts and makes the driver installation smoother.
Disable Antivirus Software (Temporarily)
Antivirus software might block the driver installation. Try disabling it temporarily to let the installation go through without issues.
By doing these steps, you’re ready for a successful NVIDIA driver installation. Your system will be optimized for the best performance and compatibility.
Understanding Your NVIDIA Graphics Card Model
Finding out your NVIDIA graphics card model is key to getting the right drivers. Your graphics card is vital for gaming or video editing. Keeping it updated is crucial for the best performance and security.
How to Identify Your GPU Model
There are simple ways to find your NVIDIA graphics card model. Check the label on your graphics card for an easy start. If that’s not possible, use tools like GPU-Z or the Windows System Information utility to find it.
Checking Current Driver Version
After finding your graphics card, check the driver version. You can do this in the NVIDIA Control Panel or with GPU-Z. Knowing your driver version helps you see if an update is needed.
System Requirements Verification
With your graphics card and driver version in hand, check the system requirements. This ensures your system can handle the new drivers. Look at your operating system, processor, and storage to avoid issues.
| NVIDIA GPU Model | Recommended Driver Version | Minimum System Requirements |
|---|---|---|
| NVIDIA GeForce RTX 3080 | 516.94 | Windows 10 (64-bit) Intel Core i5-10600K or AMD Ryzen 5 5600X 16GB RAM 500GB SSD |
| NVIDIA GeForce RTX 2070 SUPER | 516.94 | Windows 10 (64-bit) Intel Core i5-9600K or AMD Ryzen 5 3600 16GB RAM 250GB SSD |
| NVIDIA GeForce GTX 1660 Ti | 516.94 | Windows 10 (64-bit) Intel Core i5-9400F or AMD Ryzen 5 2600 8GB RAM 120GB SSD |
Knowing your NVIDIA graphics card model, checking the driver version, and verifying system compatibility are key. They ensure a smooth driver installation. This unlocks your system’s full potential for gaming or creative work.
Different Methods to Install NVIDIA Drivers
There are many ways to install NVIDIA drivers. You can get automatic updates through GeForce Experience or download manually from the NVIDIA website. Each method has its own benefits and things to consider.
Automatic Updates with GeForce Experience
GeForce Experience makes it easy to keep your NVIDIA drivers current. It checks for updates and tells you when new ones are ready. Installing the latest driver installation techniques is simple, just a few clicks.
Manual NVIDIA Driver Downloads
If you like more control, you can download and install drivers manually from NVIDIA’s website. This way, you can pick the exact driver version you need. It ensures your installation fits your GeForce Experience and system perfectly.
| Automatic Updates (GeForce Experience) | Manual Installation (NVIDIA Website) |
|---|---|
| Convenient and hassle-free | Greater control over driver selection |
| Automatically notifies you of new driver releases | Allows for targeted installation of specific driver versions |
| Streamlined installation process | Requires more manual effort and attention |
Whether you choose manual installation or GeForce Experience, keeping your NVIDIA drivers up-to-date is key. It ensures your gaming or work setup runs smoothly and efficiently.
Using GeForce Experience for Driver Updates
Keeping your NVIDIA graphics drivers updated is easy with GeForce Experience. This tool not only updates drivers but also boosts your gaming experience with other features.
Setting Up GeForce Experience
Start by downloading and installing GeForce Experience from NVIDIA’s website. The setup is simple and guides you through each step. After installation, the software will find your NVIDIA graphics card and suggest the best driver version.
Configuring Automatic Updates
- In the GeForce Experience settings, turn on “Automatic Driver Updates” for hassle-free updates.
- The software checks for new drivers and asks you to install the latest ones. This keeps your system up-to-date and running smoothly.
- You can adjust when updates happen, like during certain times or after you approve them.
Troubleshooting Common Installation Issues
Even though GeForce Experience is easy to use, some might face installation or update issues. Here are some steps to help:
- Make sure your system meets the GeForce Experience requirements.
- Look for any conflicting driver installation software or antivirus programs that might be causing problems.
- Try running the GeForce Experience installer in compatibility mode or as an administrator to fix permission issues.
- If issues continue, you might need to uninstall the current NVIDIA drivers and then reinstall GeForce Experience.
Using GeForce Experience makes it simple to keep your NVIDIA drivers updated. This ensures your system runs smoothly for gaming and graphics-heavy tasks.
Manual Download and Installation Process
For those who like to do things themselves, downloading and installing NVIDIA drivers manually is a good choice. This method lets you pick the exact driver version for your NVIDIA graphics card. You can also customize the installation to fit your needs.
Downloading the NVIDIA Driver
To start, go to the official NVIDIA website and find the “Drivers” section. Enter your graphics card model or choose it from the list. Then, download the file to your computer.
Preparing for Installation
- Close any open apps or games to ensure a smooth installation.
- Turn off any antivirus or security software temporarily. They might get in the way of the driver installation.
- If you’re updating from an old NVIDIA driver, uninstall it first.
Custom Installation Options
When you run the NVIDIA driver setup, you’ll see different installation options. Think about these customizations to make the process fit your needs:
- Express Installation: This is the fastest and simplest option. It installs the driver with default settings.
- Custom Installation: This lets you choose specific components to install, like CUDA, PhysX, or GeForce Experience software.
- Clean Installation: This option removes any existing NVIDIA drivers before installing the new one. It ensures a clean and optimized setup.
After picking your preferred installation method, just follow the on-screen instructions. This will complete the NVIDIA driver download and manual installation process.
| Installation Option | Description | Recommended Use |
|---|---|---|
| Express Installation | Installs the driver with default settings | Quick and easy setup for most users |
| Custom Installation | Allows selection of specific components to install | For users who want more control over the installation process |
| Clean Installation | Completely removes any existing NVIDIA drivers before installing the new one | Recommended for upgrading or troubleshooting driver issues |
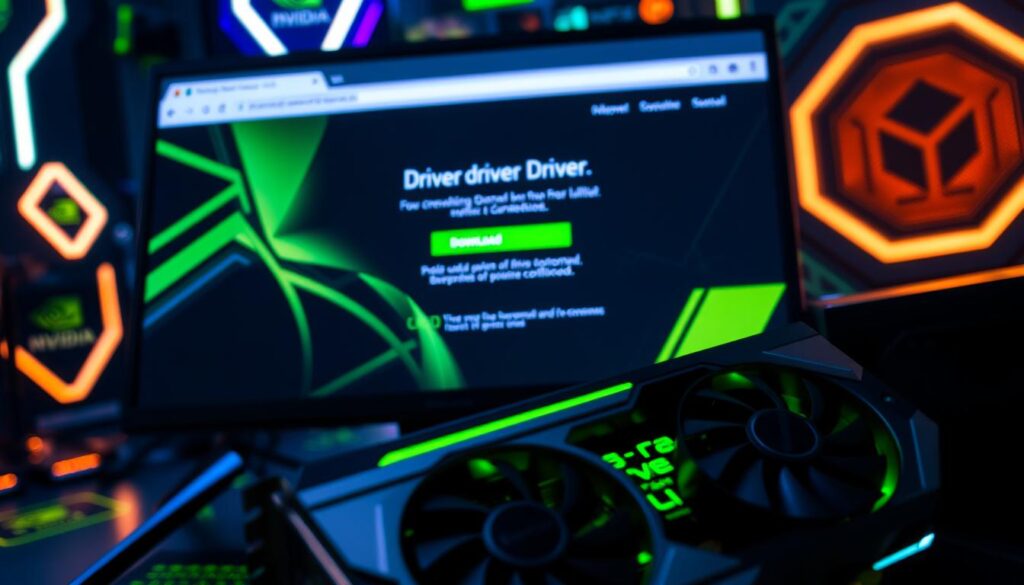
Remember, the manual NVIDIA driver download and custom installation process takes more time and effort. But it gives you the flexibility to set up your system exactly how you want it.
Best Practices for Clean Driver Installation
Installing NVIDIA drivers right is key for a smooth experience. Let’s look at the main steps for a clean install.
Removing Old Drivers Completely
First, remove any old drivers before installing new ones. Use a driver removal tool to get rid of all old drivers. This makes sure the new drivers install without problems.
Safe Mode Installation Tips
Start your system in safe mode before installing new drivers. Safe mode uses only the basic drivers and services. This lowers the chance of issues during driver removal and installation.
Post-Installation Verification Steps
- Reboot your system to make sure the new NVIDIA drivers are working.
- Check the driver version in the NVIDIA Control Panel or System Information to confirm the installation was successful.
- Run a few benchmarks or games to verify the performance improvements and stability of the new drivers.
By following these best practices for a clean install, you can have a smooth NVIDIA driver installation. This unlocks your graphics hardware’s full potential and gives you a great computing experience.
Common NVIDIA Driver Issues and Solutions
As a tech-savvy user, you count on your NVIDIA graphics card for top-notch performance. But, even the best hardware can face driver problems. We’ll look at common NVIDIA driver issues and offer solutions to fix them.
Troubleshooting NVIDIA Error Codes
NVIDIA error codes can be confusing, but we’re here to help. Here’s a list of common error codes and how to fix them:
- Error Code 43: This error often means your graphics driver and hardware aren’t compatible. Try updating your NVIDIA drivers to the latest version or go back to a previous stable version.
- Error Code 31: This error might be due to a corrupt or missing driver file. Do a clean installation of your NVIDIA drivers to solve the problem.
- Error Code 195: This error is usually about power management issues. Make sure your system’s power supply is good and you’re not experiencing thermal throttling.
Addressing Performance Problems
If you’re seeing performance issues like stuttering, lag, or lower frame rates, here are some steps to improve your NVIDIA driver setup:
- Check for driver updates and install the latest version available.
- Make sure your graphics card meets the system requirements for the games or apps you’re using.
- Turn off any unnecessary background processes or apps that might be using up system resources.
- Adjust your NVIDIA control panel settings, like power management and texture quality, to find the best balance between performance and visuals.
| Issue | Troubleshooting Steps |
|---|---|
| Sudden FPS drops | Check for thermal throttling Disable in-game overlays Update NVIDIA drivers |
| Game crashes or freezes | Ensure system compatibility Perform a clean driver installation Disable in-game settings like ray tracing |
| Display flickering or tearing | Adjust display refresh rate Enable V-Sync in NVIDIA control panel Update display driver |
By tackling these common driver troubleshooting issues and using the right solutions, you can make your NVIDIA graphics experience better. This ensures your system runs at its best.

“Keeping your NVIDIA drivers up-to-date is crucial for maintaining optimal performance and stability on your system.”
Conclusion
In this guide, we’ve covered why managing NVIDIA drivers is key for better gaming. You now know how to keep your NVIDIA graphics card running smoothly. This ensures your gaming experience is top-notch.
It’s vital to keep your NVIDIA drivers current. This unlocks your GPU’s full power. Updated drivers improve gaming, fix bugs, and keep your system secure. By following our tips, you’ll see better GPU optimization and gaming performance.
Regular updates are essential for a smooth gaming experience. Use the NVIDIA driver management tips we shared. Enjoy a system that offers the best gaming experience.
Read More: Level Up Your Browsing: Is Opera GX the Best Browser for Gamers?
FAQ
What are the benefits of keeping NVIDIA drivers updated?
Keeping your NVIDIA drivers updated can boost your system’s performance. It also enhances security and improves game compatibility. Regular updates ensure you get the latest fixes and optimizations for your GPU.
How can I identify my NVIDIA graphics card model?
To find out your NVIDIA graphics card model, use the System Information tool. Or download GPU-Z. These tools will show you detailed info about your GPU, like its make, model, and driver version.
What are the different methods for installing NVIDIA drivers?
You can install NVIDIA drivers in two ways. You can use automatic updates through GeForce Experience or download manually from the NVIDIA website. The best method depends on your system and what you prefer.
How do I perform a clean NVIDIA driver installation?
For a clean driver install, remove old drivers first. Boot into Safe Mode and use a driver removal tool. Then, install the new drivers and check if they work right.
What are some common NVIDIA driver issues and their solutions?
Common issues include performance problems, error codes, and compatibility issues. Updating to the latest driver can solve these. The NVIDIA website has lots of troubleshooting help to fix these problems.



